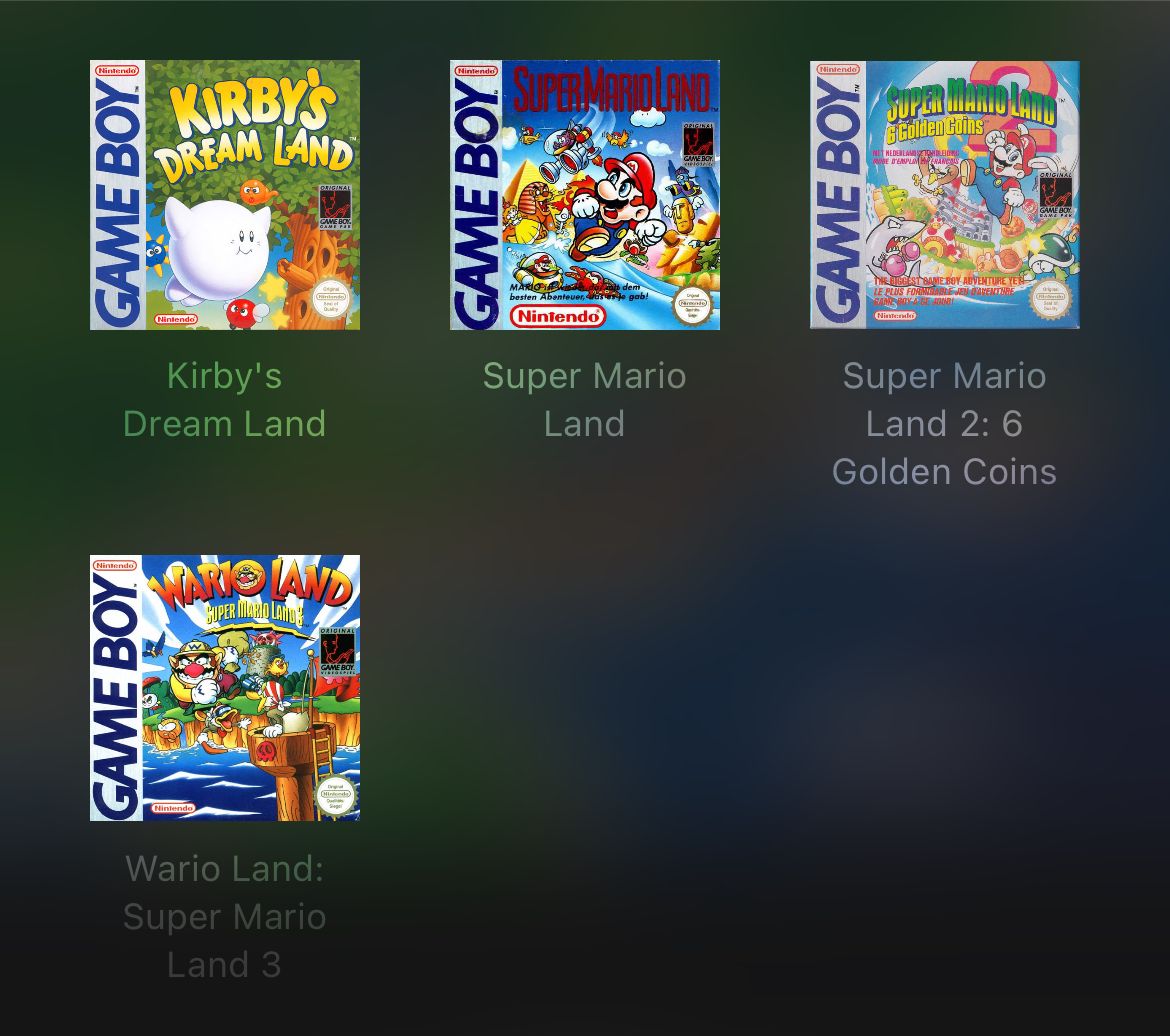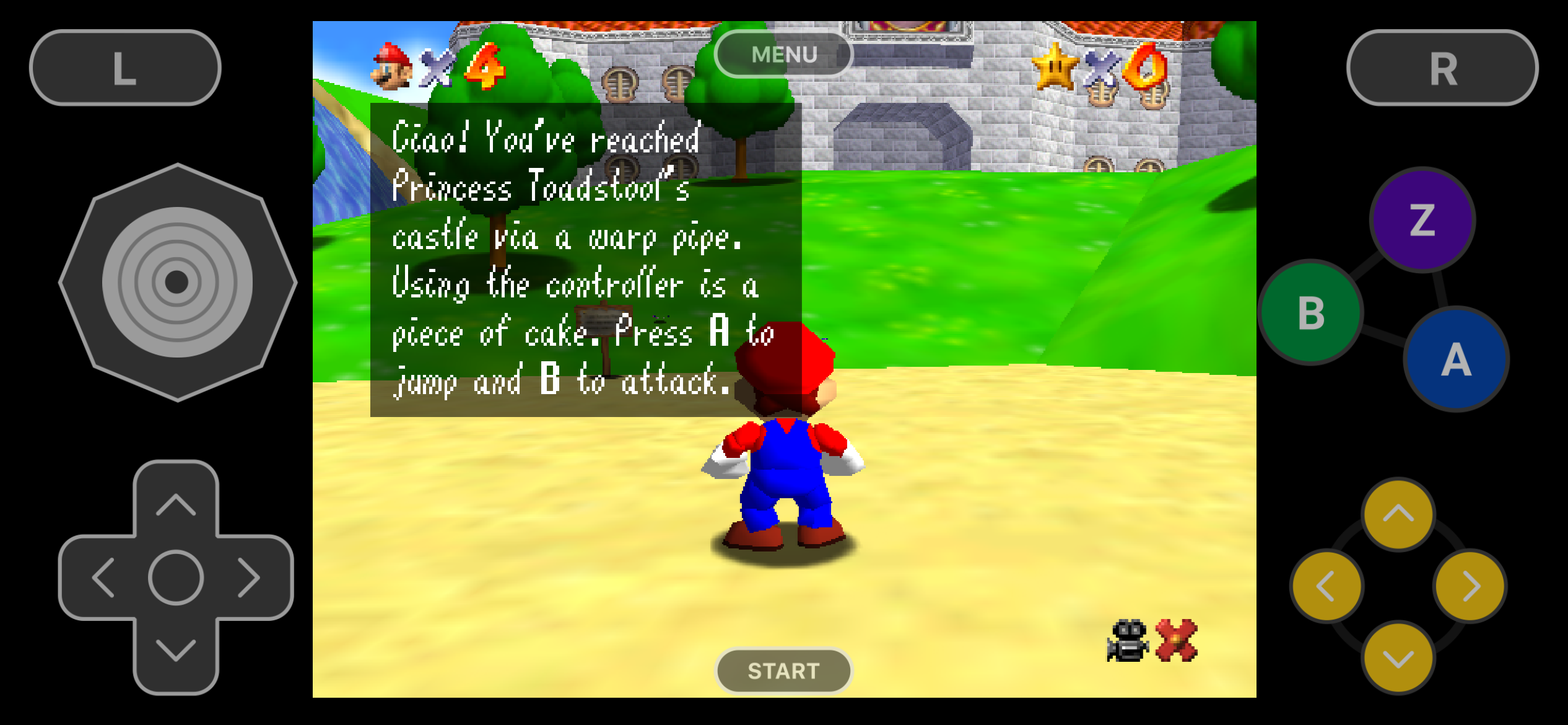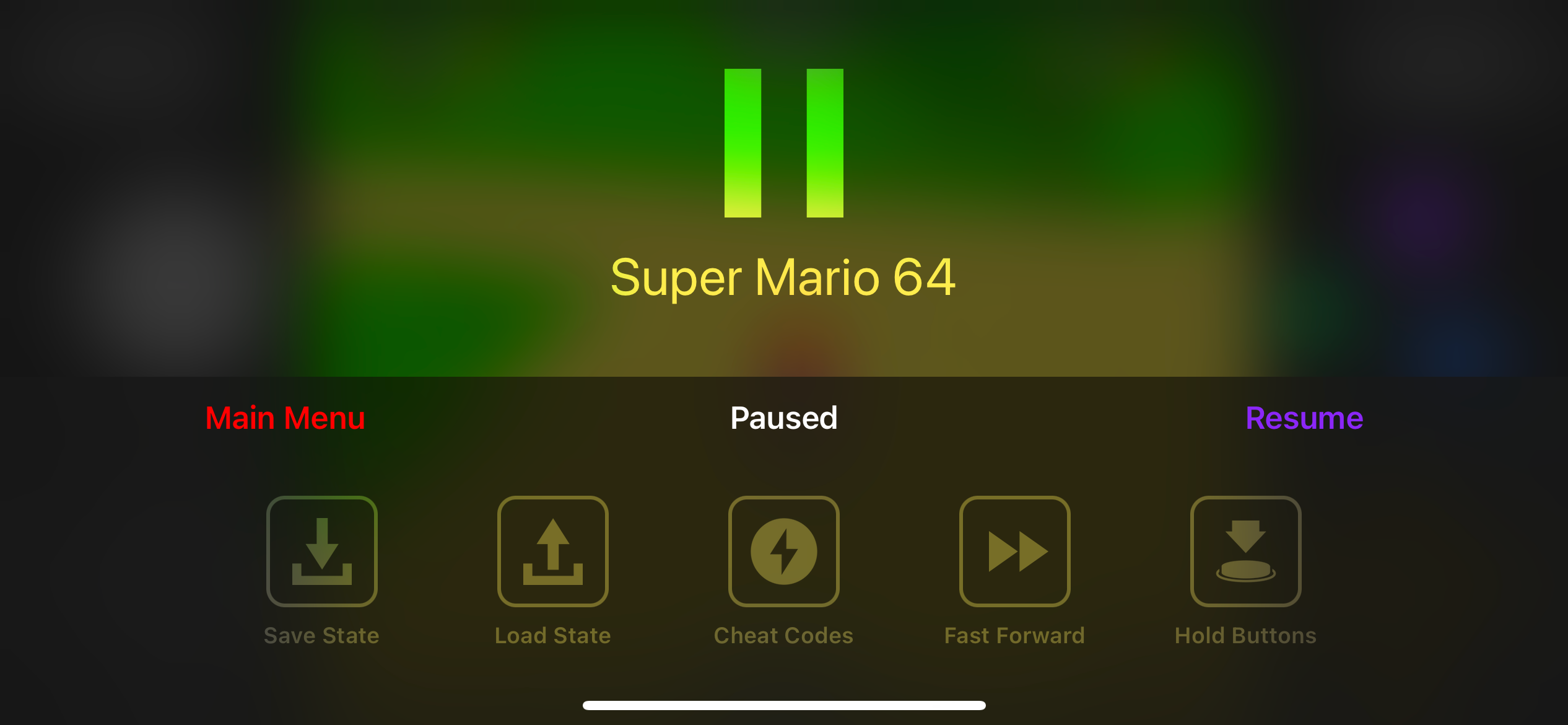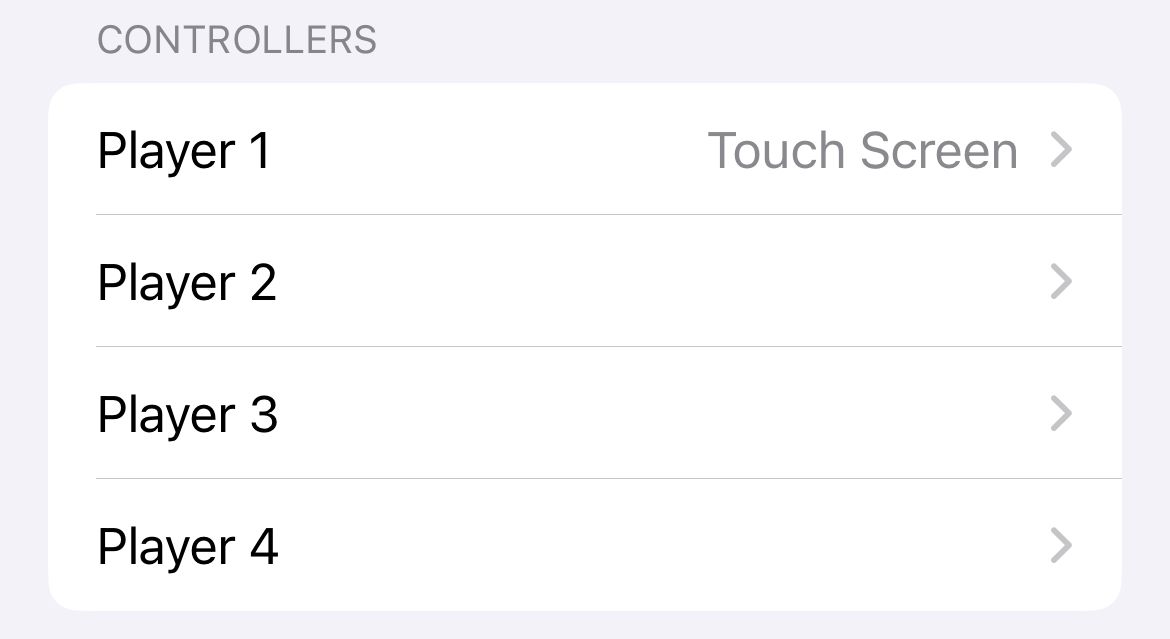خوراکی های کلیدی
- شبیه سازها اکنون به صورت رسمی برای آیفون در دسترس هستند، اما شما باید بازی های خود را تهیه کنید (و دانلود رام هایی که ندارید غیرقانونی است).
- دلتا اولین شبیه ساز در اپ استور است، یک شبیه ساز چند سیستمی که پلتفرم های نینتندو مانند Game Boy، SNES و N64 را هدف قرار می دهد.
- بازیها را از طریق ابر، AirDrop یا USB به دلتا منتقل کنید و با استفاده از کنترلهای لمسی یا کنترلکننده بازی کنید.
روزهای جیلبریک کردن آیفون برای انجام بازی های شبیه سازی شده به پایان رسیده است. در اینجا نحوه اجرای رایگان بازیهای قدیمی در iOS و iPadOS آسان است.
شبیه سازها اکنون (به طور رسمی) برای آیفون در دسترس هستند
در آوریل 2024 اپل ایمیلی را به توسعه دهندگان ارسال کرد و آنها را از چندین تغییر در موارد مجاز و غیرمجاز در اپ استور مطلع کرد. این شامل اجازه دادن به “برنامه های شبیه ساز کنسول بازی یکپارچهسازی با سیستمعامل” برای اولین بار بود. قبل از تغییر، نصب شبیهسازها نیاز به جیلبریک یا ساختن و سایدلود کردن اپلیکیشن داشت.
اگرچه شبیهسازها قانونی هستند، اما بازیهایی که اجرا میکنند محل اختلاف است. دانلود رام برای بازی هایی که مالک آنها نیستید غیرقانونی است. دانلود یا ریپ کردن رام ها برای عناوینی که مالک آنها هستید یک منطقه خاکستری است. شما مسئول پیروی از قوانین در بخش خود از جهان هستید.
شبیهسازهایی که از اپ استور دانلود میکنید، با هیچ گونه مطالب دارای حق چاپ همراه نیستند. این بدان معناست که هیچ رامی در آن گنجانده نخواهد شد، بنابراین باید بازیها را در زمان خود منبع و وارد کنید. هر فایل اضافی مورد نیاز برای اجرای یک پلتفرم (مانند تصاویر بایوس) نیز باید توسط شما به صورت قانونی ارائه شود.
پس چرا تغییر ناگهانی؟ اپل احتمالاً قبل از فشار دادن در حال پریدن است. اتحادیه اروپا اجبار کرده است که آیفون به روی اپ استورهای شخص ثالث باز شود، بنابراین اپل ممکن است سعی کند از مشکلات بعدی جلوگیری کند. همچنین هیچ چیز ذاتاً غیرقانونی در مورد شبیه سازها وجود ندارد، حتی اگر بازیکنان بزرگی مانند نینتندو به شدت با آن مخالف باشند.
چگونه بازی های کلاسیک نینتندو را با دلتا بازی کنیم
وقتی صحبت از نینتندو شد، اولین شبیهسازی که وارد اپ استور شد Delta است، یک شبیهساز سیستم چندگانه که شامل هستههای NES، SNES، Nintendo 64، Game Boy (Color)، Game Boy Advance و Nintendo DS است. همچنین برنامههایی برای پشتیبانی از سگا جنسیس در بهروزرسانی آینده وجود دارد.
دلتا بسیاری از پروژه های شبیه سازی مختلف مانند Nestopia، Snes9x، mupen64plus و melonDS را در یک برنامه ساده گرد هم می آورد. این پروژه یک جانشین معنوی برای GBA4iOS است، شبیهسازی که اگر قبلاً در صحنه شبیهسازی iOS کار کرده باشید ممکن است نام آن را شنیده باشید.
میتوانید Delta را از App Store برای آیفون دانلود کنید، اگرچه روی iPad و macOS نیز کار میکند. طبق دستورالعمل های اپل، شبیه ساز هیچ چیزی به شکل قابل پخش ندارد. شما باید رام های خود را تهیه کنید که می توانید با استفاده از روش های مختلف آنها را انتقال دهید.
انتقال بازی ها از طریق فضای ذخیره سازی ابری
شما می توانید رام ها را به راحتی با استفاده از یک بستر ذخیره سازی ابری انتخابی خود انتقال دهید. ابتدا رام های خود را با فرمت اصلی (زیپ نشده) آپلود کنید و مکان را یادداشت کنید. روی نماد مثبت “+” در گوشه سمت راست بالای برنامه دلتا ضربه بزنید و “Files” را از منوی پاپ آپ انتخاب کنید.
اکنون به هر جایی که رام های شما قرار دارد بروید. iOS به شما امکان می دهد با استفاده از سرویس هایی مانند TeamViewer به فایل های محلی، محتویات iCloud، Dropbox و حتی برخی مکان های ذخیره سازی راه دور دسترسی داشته باشید. اگر نمیدانید چیزی کجاست، همیشه میتوانید آن را در بالای صفحه جستجو کنید.
همچنین میتوانید برنامه مربوطه را در آیفون خود باز کنید (این کار را برای Google Drive و ارائهدهندگان فضای ذخیرهسازی ابری که با فایلها ادغام نمیشوند باید انجام دهید). باید بتوانید روی یک فایل رام ضربه بزنید تا به طور خودکار در دلتا باز شود. اگر بیش از یک برنامه دارید که می تواند آن نوع فایل را مدیریت کند، از شما پرسیده می شود که می خواهید از کدام برنامه استفاده کنید.
انتقال بازی ها از طریق AirDrop
AirDrop تقریباً به همین روش کار می کند. به سادگی فایل ROM بومی را در دستگاهی که می خواهید از آن AirDrop کنید (مانند Mac) پیدا کنید و آن را به دستگاه مورد نظر خود ارسال کنید. فایل در پوشه Downloads دستگاه شما ذخیره خواهد شد. از Files برای پیدا کردن Downloads استفاده کنید، روی ROM ضربه بزنید و در دلتا باز می شود (یا از شما می خواهد یک برنامه را انتخاب کنید، پس از آن می توانید Delta را انتخاب کنید).
اکنون بازی به دلتا اضافه می شود و می توانید فایل را از پوشه Downloads خود حذف کنید.
انتقال بازی ها از طریق USB
از طرف دیگر، می توانید آیفون خود را به رایانه Mac یا Windows خود وصل کنید و بازی ها را به صورت محلی از طریق اتصال USB منتقل کنید. در مک، از Finder استفاده خواهید کرد، در حالی که کاربران ویندوز باید iTunes را دانلود و نصب کنند.
هنگامی که آیفون خود متصل است، مطمئن شوید که وقتی در آیفون از شما خواسته شد به اتصال اعتماد کرده اید، سپس Finder یا iTunes را باز کنید. دستگاه خود را یا در نوار کناری Mac یا با کلیک کردن روی نماد دستگاه در بالای صفحه در iTunes انتخاب کنید. اکنون از لیست گزینه ها، “Files” یا “File Sharing” را انتخاب کنید.
اپلیکیشن دلتا را پیدا کنید و فایل های رام خود را روی آن بکشید و رها کنید. آنها باید در پوشه ریشه کپی شوند. اکنون Delta را باز کنید و روی نماد مثبت “+” در گوشه سمت راست بالای صفحه ضربه بزنید. “iTunes” را انتخاب کنید و پس از درخواست روی “Import” ضربه بزنید تا دلتا رام ها را در پایگاه داده خود وارد کند.
با کنترل های لمسی یا کنترلر بازی کنید
با انتقال بازیهایتان، میتوانید با ضربه زدن روی عنوان شروع به بازی کنید. برای تغییر پلتفرم و یافتن رام های دیگر، انگشت خود را به چپ و راست بکشید. دلتا بهطور پیشفرض روی کنترلهای لمسی، که یک کنترلکننده مجازی را روی صفحه قرار میدهد، خواهد بود. این به همان خوبی که شما انتظار دارید کار می کند. برای برخی از بازی ها خوب است، در برخی دیگر قابل قبول است، و زمانی که ورودی دقیق مورد نیاز است، چندان عالی نیست.
برای تجربه بهتر، توصیه می کنیم یک کنترلر وصل کنید. iOS از تعداد زیادی کنترلر بازی بلوتوث پشتیبانی می کند، از دسته های Xbox One و Xbox Series (Core) گرفته تا DualShock 4 (PS4) و DualSense (PS5). بسیاری از موارد دیگر برای استفاده از برندهایی مانند 8bitdo تا SteelSeries وجود دارد، فقط به دنبال علامت تجاری «ساخته شده برای آیفون» باشید.
برای جفت کردن یک کنترلر، کنترلر خود را در حالت جفت شدن قرار دهید (معمولاً با نگه داشتن دکمه پاور، همانطور که در پدهای ایکس باکس و پلی استیشن وجود دارد)، سپس به تنظیمات > بلوتوث بروید. منتظر بمانید تا لیست دستگاهها بهروزرسانی شود و بعد از ظاهر شدن روی کنترلر خود ضربه بزنید. باید به طور خودکار جفت شود و بلافاصله برای استفاده آماده شود.
حالا به دلتا برگردید و روی دکمه «تنظیمات» در گوشه سمت راست بالای صفحه ضربه بزنید. در بخش «کنترلها» میتوانید یک طرح کنترل برای هر بازیکن انتخاب کنید. روی “Player 1” ضربه بزنید و کنترلری را که به تازگی متصل کرده اید برای استفاده از آن انتخاب کنید.
برای بهترین نتیجه، یک گیره کنترلر به شما این امکان را می دهد که آیفون خود را در بالای کنترلر خود نصب کنید تا یک تجربه قابل حمل راحت داشته باشید. همچنین میتوانید کنترلهایی مانند Backbone یا Razer Kishi خریداری کنید که آیفون شما را به چیزی شبیه نینتندو سوییچ تبدیل میکند و راحتترین تجربه بازی را ارائه میدهد.
از مجموعه کامل ویژگی های دلتا استفاده کنید
دلتا دارای ویژگیهای اضافی است که نیازی به فعال کردن بسیاری از آنها ندارید. برای مثال، آثار هنری برای هر بازی که اضافه میکنید باید بهطور خودکار دانلود شود. همیشه میتوانید روی یک بازی ضربه بزنید و نگه دارید و سپس «تغییر آثار هنری» را انتخاب کنید تا بازیهای خود را نامزد کنید.
در حالی که در یک بازی هستید، دکمه “منو” دسترسی به برخی از ویژگی های پیشرفته تر مانند حالت های ذخیره را فراهم می کند. حالت ذخیره یک ویژگی شبیه ساز رایج است که به شما امکان می دهد بازی را در هر جایی ذخیره و بارگذاری کنید و در هر نقطه از سرگیری کنید. این به ویژه در آیفونی که ممکن است لازم باشد برای برقراری تماس ناگهان متوقف شوید بسیار مفید است. روی «Save State» ضربه بزنید، سپس از دکمه «plus» + برای اضافه کردن یکی استفاده کنید.
دکمه “منو” چند ویژگی دیگر را نیز پنهان می کند، مانند گزینه “Fast Forward” برای پرش به جلو، گزینه “Hold Buttons” برای خودکار کردن عملیات خاص، و بخش “Cheat Codes” که به شما امکان می دهد از Game Genie یا GameShark استفاده کنید. کدهای تقلب در بازی های شما
اگر ترجیح می دهید از کنترل های لمسی استفاده کنید، می توانید پوسته های کنترل کننده سفارشی را از مخزن Delta Skins نصب کنید. شما میتوانید این موارد را مانند یک رام انتقال دهید، فایل را در برنامه باز کنید یا پس از انتقال از طریق کابل، از گزینه import “iTunes” استفاده کنید.
دلتا از بازی چند نفره پشتیبانی می کند، اما برای انجام این کار به کنترلرهایی نیاز دارید. میتوانید با ضربه زدن بر روی شناسه پخشکننده و سپس انتخاب کنترلکننده مناسب، تعیین کنید که چه کسی کدام کنترلر را در قسمت «تنظیمات» دریافت میکند.
همچنین میتوانید یک Delta Sync را در قسمت «تنظیمات» راهاندازی کنید که نه تنها کتابخانه بازیتان را همگامسازی میکند، بلکه تمام ذخیرههای بازی، حالتهای ذخیره، پوستههای کنترلکننده، تقلبها و نقشههای کنترلکننده را همگامسازی میکند. «Delta Sync» را روشن کنید سپس از دکمههای Dropbox یا Google Drive برای پیوند دادن حساب ذخیرهسازی ابری خود استفاده کنید.
در نهایت، میتوانید صفحه اصلی دلتا خود را سفارشی کنید تا آنچه را که اخیراً بازی کردهاید یا مجموعهای از بازیهای مورد علاقهتان را نشان دهد. این می تواند به ویژه زمانی مفید باشد که مجموعه شما به اندازه ای غیرقابل تحمل رشد کند. برای شروع به «تنظیمات» بروید و روی «میانبرهای صفحه اصلی» ضربه بزنید.
شبیه سازهای بیشتری در راهند
دلتا احتمالاً اولین شبیهساز از بسیاری از شبیهسازهایی است که میآیند، با توجه به اشتها برای سیستمهای بیشتر اکنون که اپ استور باز شده است. دلتا با تمرکز بر روی پلتفرمهای قدیمیتر، تقریباً در اکثر مدلهای مدرن آیفون عملکرد بینقصی دارد.
ما شبیه ساز را بر روی آیفون 13 پرو آزمایش کردیم و حتی در عناوین سخت گیرانه تری مانند سوپر ماریو 64. اگر صاحب آیفون هستید، زمان هیجان انگیزی برای شبیه سازی است.